Website Migration Without Downtime: A Step-by-Step Guide 🚀
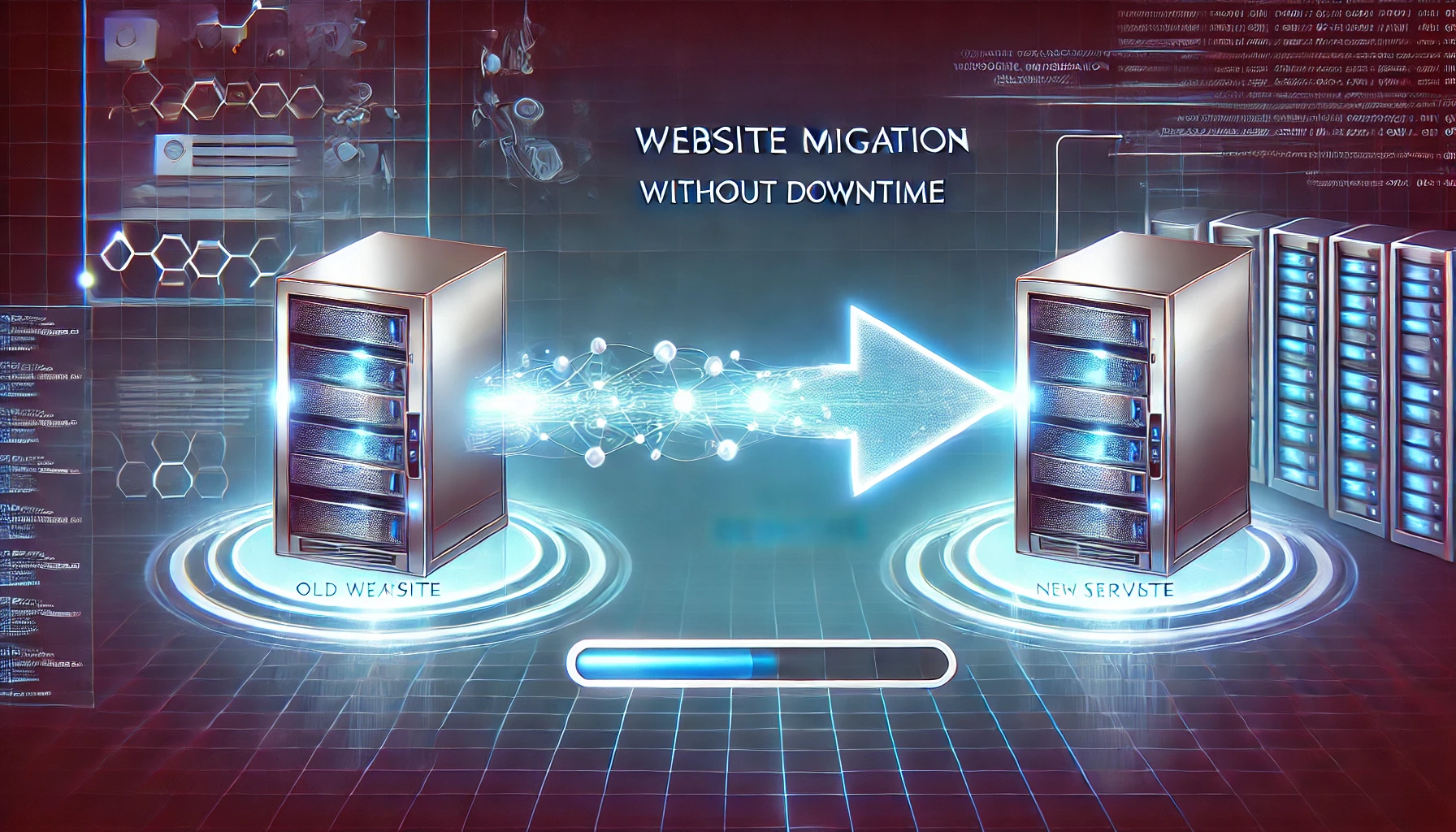
Migrating a WordPress website to a new host, domain, or server can be a stressful task. The biggest concern? Downtime. If your website is unavailable during the migration process, you risk losing traffic, customers, and revenue.
But don’t worry! With the right approach, you can migrate your WordPress website seamlessly without any downtime. 💡
This step-by-step guide will walk you through a smooth, risk-free website migration process. Let’s get started! 🎯
🚨 Why Website Migration Needs to Be Done Carefully?
A poorly executed migration can lead to:
❌ Downtime & lost traffic – Your website may go offline, frustrating visitors.
❌ SEO ranking drops – If search engines detect broken links or missing pages, your rankings can suffer.
❌ Broken website functionality – Issues with themes, plugins, or database errors can occur.
❌ Loss of customer data – A failed migration can cause lost orders, user accounts, or content.
💡 Fact: Over 40% of websites face major issues due to poor migration planning.
But if done correctly, website migration can be a smooth and hassle-free process! ✅
🛠️ Step-by-Step Guide to Migrate a WordPress Website Without Downtime
Step 1: Choose the Right Migration Method 📦
There are multiple ways to migrate a WordPress website:
✅ Using a Migration Plugin (Easiest & Recommended)
✅ Manually Migrating the Website (For Advanced Users)
✅ Using Hosting Provider’s Migration Service (If supported by your new host)
🔹 Recommended Plugin: All-in-One WP Migration (Best for hassle-free migration)
💡 Tip: If you’re unsure, use a plugin-based migration to avoid technical errors.
Step 2: Back Up Your Website 🔄
Before migrating, take a full backup of your website to avoid data loss in case anything goes wrong.
✅ Use a backup plugin like UpdraftPlus or All-in-One WP Migration
✅ Store backups on cloud storage (Google Drive, Dropbox)
✅ Backup both database & files (themes, plugins, media, etc.)
💡 Tip: Never migrate your website without a backup! If anything goes wrong, you can restore it immediately.
Step 3: Set Up Your New Hosting Account 🏢
If you’re moving to a new hosting provider, make sure:
✅ The domain and hosting are set up on the new server
✅ Your new host has WordPress pre-installed or allows easy setup
✅ The PHP & MySQL versions match your current website
💡 Tip: Choose a hosting provider that offers free SSL, backups, and staging environments for a smooth migration.
Step 4: Migrate Your Website Using a Plugin (Recommended) 🔁
The easiest way to migrate your WordPress website without downtime is by using a plugin like All-in-One WP Migration.
How to Migrate Using All-in-One WP Migration:
✅ Install the All-in-One WP Migration plugin on your old site
✅ Go to Export → Choose File
✅ Download the .wpress backup file
✅ Install WordPress on the new hosting server
✅ Install All-in-One WP Migration on the new WordPress site
✅ Go to Import → Upload the .wpress backup file
✅ Wait for the import process to complete
✅ Click Save Permalinks → Set it to “Post Name”
🔹 That’s it! Your website is now migrated successfully. 🎉
💡 Tip: If your file is too large, use the Unlimited Extension of the plugin to bypass file upload limits.
Step 5: Update Your Domain & DNS Settings 🌐
If you are changing hosting but keeping the same domain, update the DNS settings to point to the new host.
✅ Find the nameservers of your new hosting provider
✅ Go to your domain registrar (GoDaddy, Namecheap, etc.)
✅ Update the nameservers (e.g., ns1.yourhost.com, ns2.yourhost.com)
💡 Tip: DNS propagation can take 24-48 hours—but during this time, your old site will remain active, so there’s zero downtime.
Step 6: Test Your Website on a Temporary URL (Optional but Recommended) 🛠️
Before updating DNS, test your migrated website on a temporary domain or use the Hosts File method to check everything is working.
✅ If using cPanel, look for a temporary URL like http://123.45.67.89/~yourwebsite/
✅ If using Cloudflare, enable “Pause Cloudflare on Site” to avoid caching issues
💡 Tip: Check pages, contact forms, checkout process (for eCommerce), and images to ensure everything works correctly.
Step 7: Go Live & Monitor the Website 🚀
Once you’re confident everything works, update your DNS records and go live!
✅ Test website speed using Google PageSpeed Insights
✅ Check Google Search Console for indexing issues
✅ Run a broken link check using tools like Screaming Frog
💡 Tip: After migration, flush your WordPress cache to avoid loading old versions of your site.
🚀 Bonus: Advanced Migration Tips
🔹 Use a Staging Site – Before migrating, test everything on a staging environment to prevent issues on the live site.
🔹 Check Email & SMTP Settings – If your emails are linked to the old host, update MX records for uninterrupted emails.
🔹 Update Internal Links & Redirects – If migrating to a new domain, set up 301 redirects to avoid SEO ranking drops.
🔹 Monitor Website Performance – After migration, track performance using Google Analytics & GTmetrix.
🔍 Final Thoughts: Migrate Your WordPress Website Without Downtime!
Migrating a WordPress website can feel overwhelming, but with the right approach, you can do it seamlessly without any downtime! 🎯
✅ Backup first to prevent data loss
✅ Use a migration plugin like All-in-One WP Migration for hassle-free transfer
✅ Test the new website before updating the DNS
✅ Update DNS & go live without downtime
💡 Need expert help with website migration? Kartisoft offers hassle-free WordPress migration services to ensure a smooth transition without any downtime!
👉 Contact Us Today! 🚀
